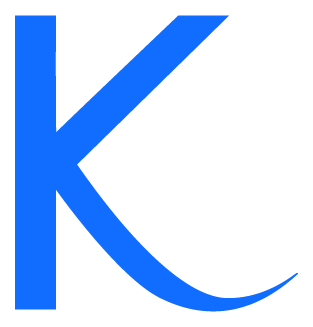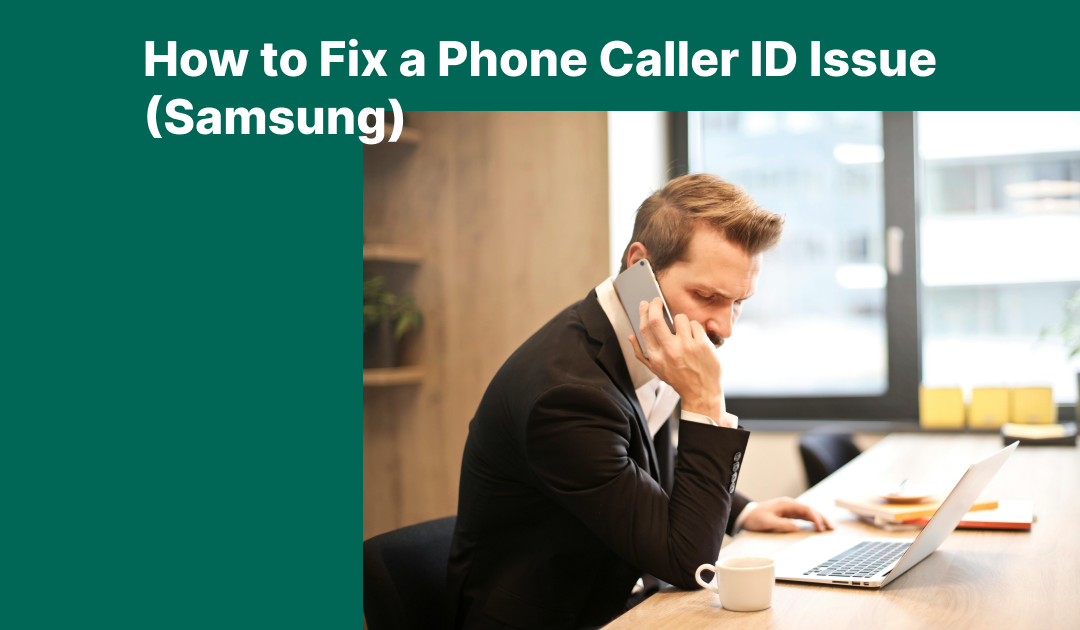
How to Fix a Phone Caller ID Issue (Samsung)
Last week, one of my customers approached me with a puzzling issue regarding his phone’s caller ID display. His phone was displaying an old ID from a business he was no longer associated with, and he wanted to update it. Seems like a straightforward task, right? A quick fix, no big deal—or so I thought.
The logical first step for him was to log in to his service provider account and update the name in the profile settings. Simple enough. But alas, the problem persisted.
Thinking there might be another setting to tweak, he turned to his phone’s settings. He checked contacts, explored the phone app, and made a few adjustments here and there. He even scrolled through menus he hadn’t visited since the day he unboxed the phone. Still, no dice.
Frustrated but determined, he decided to call his service provider for assistance. After explaining the situation to a customer support representative, he was presented with… drumroll, please… the exact same steps he had already tried! Cue the facepalm. This highlights an unfortunate reality: many support teams assume customers haven’t done any preliminary troubleshooting on their own, which, in today’s world, is rarely the case.
When these cookie-cutter solutions failed, he escalated the matter to a supervisor. Surely, the supervisor would have the magic solution, right? Sadly, the supervisor’s best efforts also fell short. After trying a few additional troubleshooting steps, the final verdict was, “Everything looks fine on our end. It’s likely an issue with the phone itself.” And with that, the customer was back to square one.
Two weeks later, still stuck in caller ID limbo, he reached out to me, hoping I could help. Naturally, I started with the basics: checking the phone’s settings, the service provider account, and any associated Google accounts. Predictably, none of these steps bore fruit.
What followed was a deep dive into the labyrinthine world of online forums and help articles. Armed with a thesaurus-worth of keywords, I scoured endless threads, only to find the same suggestions regurgitated over and over. Each new solution seemed promising at first glance but turned out to be a dead end. If frustration could be bottled, I could have filled a warehouse.
At one point, I began to suspect the issue might be rooted in the phone’s memory or cache. A factory reset seemed like a potential fix. But after backing up the phone and taking the plunge, the reset changed… absolutely nothing. Cue the dramatic “Nooooooo!”
By this time, I had enough material to write an article titled, “10 Ways to Confirm Your Phone’s Caller ID Issue Is Unfixable.” Catchy, right? But before throwing in the towel, a lightbulb moment occurred, courtesy of a colleague who remembered something about updating caller IDs for businesses.
Enter Hiya
After some further Googling and a trip down memory lane, we discovered Hiya, a service that specializes in updating caller IDs. We created an account, submitted a request, and within 24 hours—voilà! The caller ID was updated. The sense of relief was almost palpable. It felt like finally reaching the summit of a mountain after a grueling climb.
For anyone dealing with a similar issue, here’s a comprehensive guide to the steps we followed. Spoiler alert: the final solution might just save you a lot of time and headaches.
How to Fix a Phone Caller ID Issue (Samsung Phone)
1. Update Your Service Provider Profile
- Log in to your service provider’s website or app.
- Navigate to the profile settings and update the name.
- This is usually the first and easiest step. If it works, congratulations! If not, move on to the next steps.
2. Check Your Phone App Settings
- Open the phone app.
- Tap the three dots in the top right corner and select “Settings.”
- Go to “Supplementary Services” and ensure the “Show Your Caller ID” option is properly configured.
3. Edit Contacts on Your Phone
- Open the Contacts app.
- Search for the name that appears incorrectly as the caller ID.
- Tap on the contact, select “Info/Details,” and edit the name.
4. Edit Google Contacts
- Log in to your Google account.
- Go to Google Contacts and search for the name in question.
- Edit and update the name if necessary.
5. Reset Your Phone
- Perform a regular reset (not factory reset) on your phone. (Don’t forget to back up your data first!)
- While this step didn’t work for us, it’s worth trying as a last resort before moving to the final solution.
6. Contact Your Service Provider
- Call customer support and request a caller ID name change.
- Be prepared to explain that you’ve already tried the usual troubleshooting steps.
7. Use Hiya
- Visit the Hiya website: https://en-ca.hiya.com/ (works for Canadian and U.S. phone numbers).
- Create an account and submit a request to update your caller ID.
- Wait for 24 hours and enjoy the sweet taste of success!
This journey was a stark reminder of how even seemingly simple problems can spiral into a marathon of frustration and dead ends. It also highlighted a gap in customer support processes: many companies still assume that customers haven’t done any self-help troubleshooting before reaching out. A little empathy and acknowledgment of this effort could go a long way.
So, if you’re ever stuck in the endless loop of caller ID woes, remember this story. And if all else fails, give Hiya a shot. You just might save yourself weeks of head-scratching and “why me?” moments.
In the end, solving this problem wasn’t just about fixing a caller ID; it was about perseverance, teamwork, and… okay, maybe a little bit of luck. But hey, isn’t that what makes life interesting?